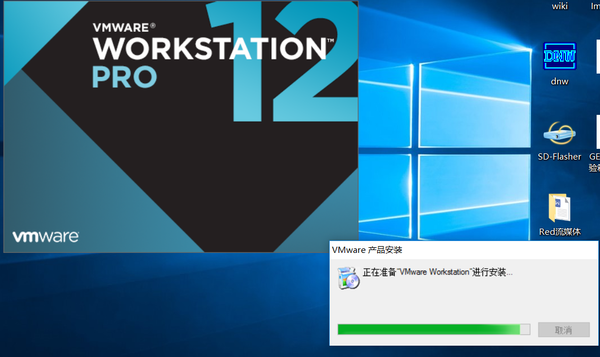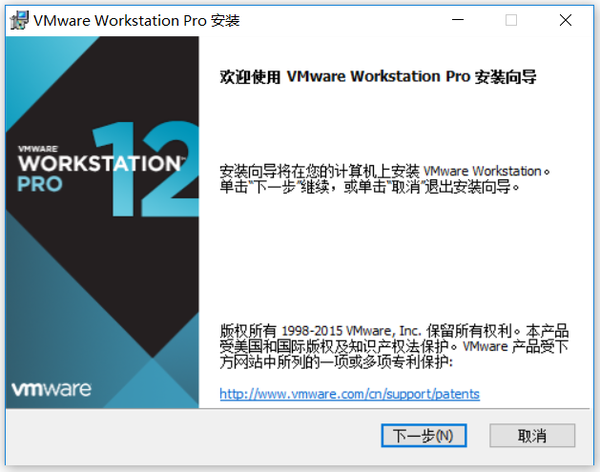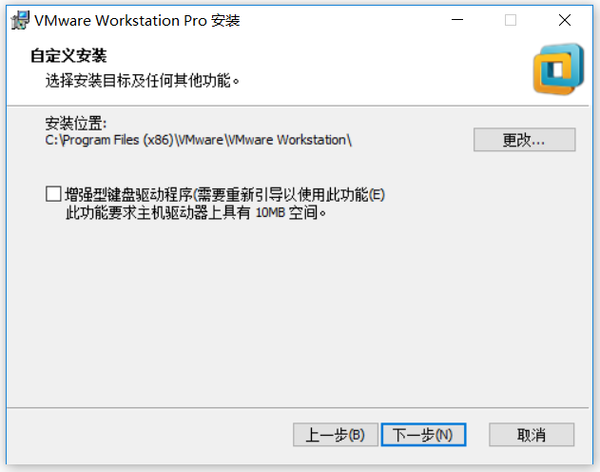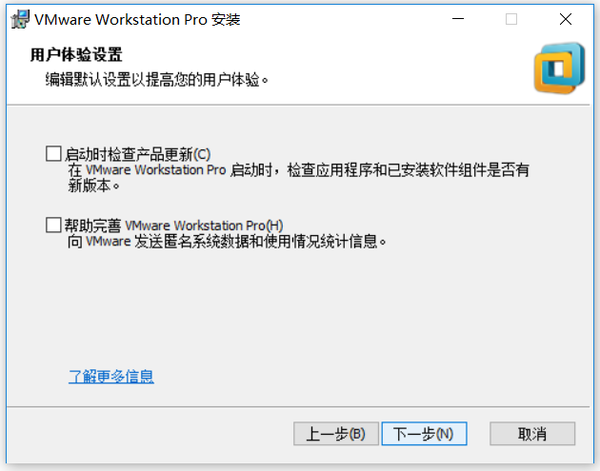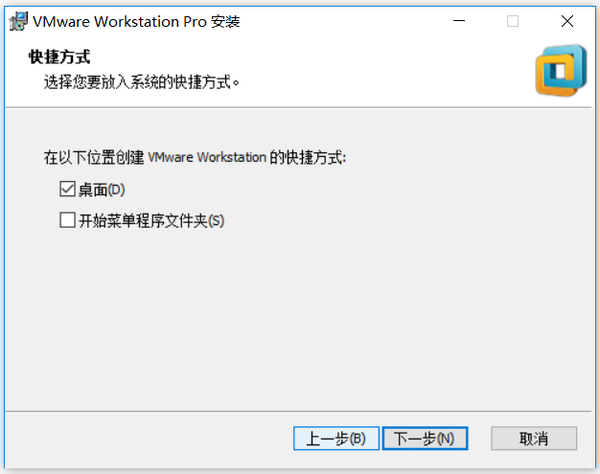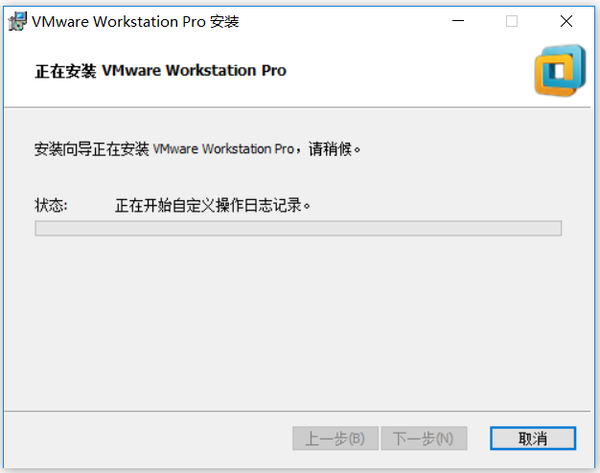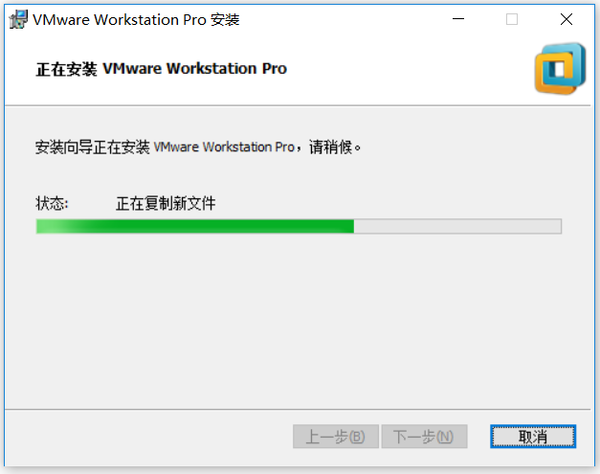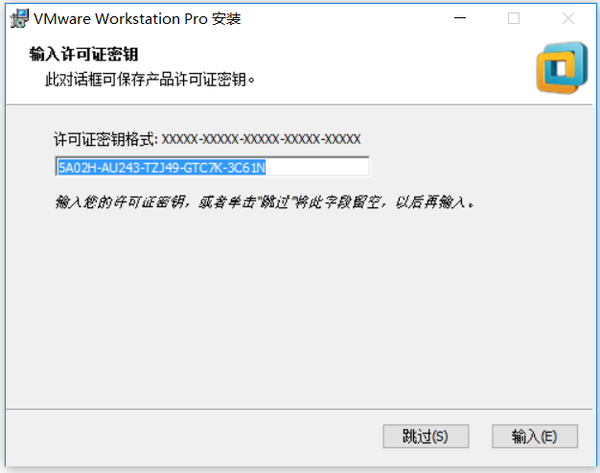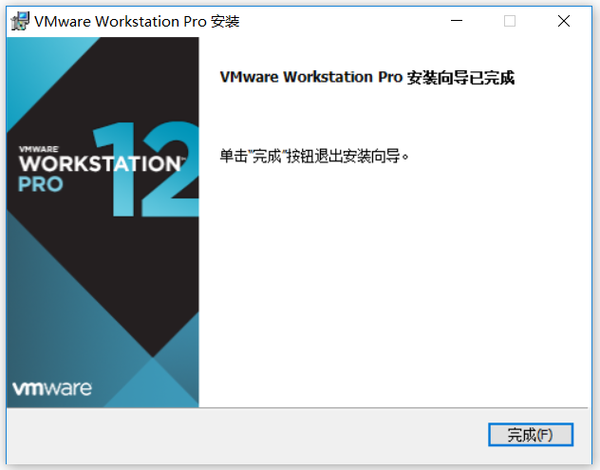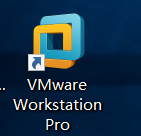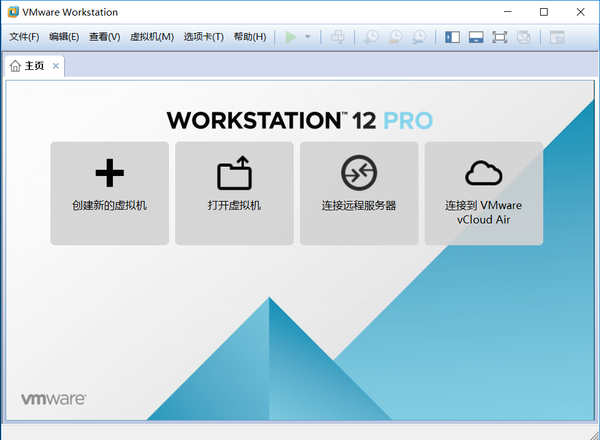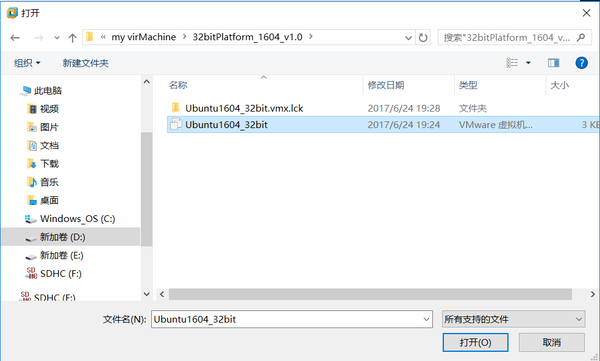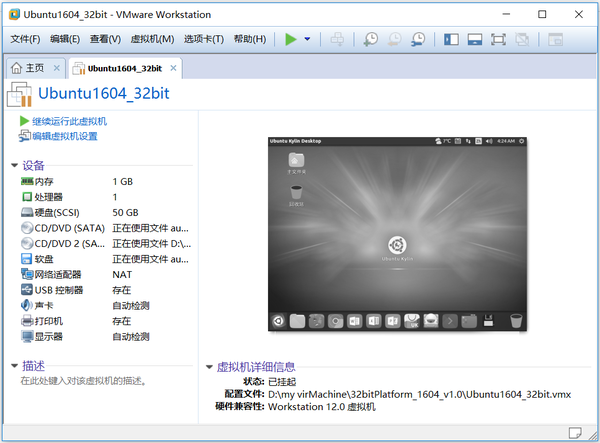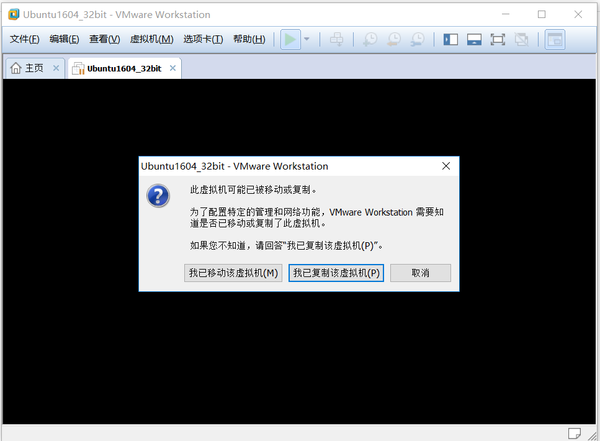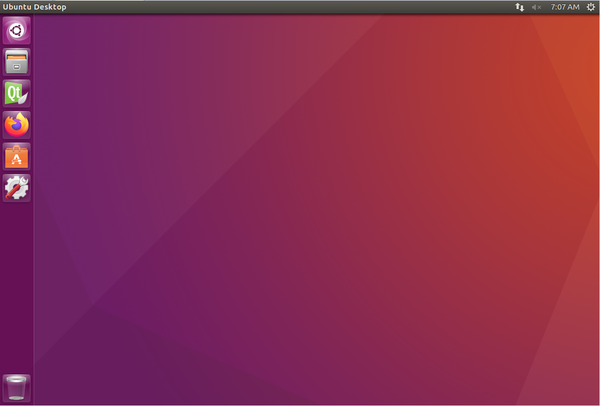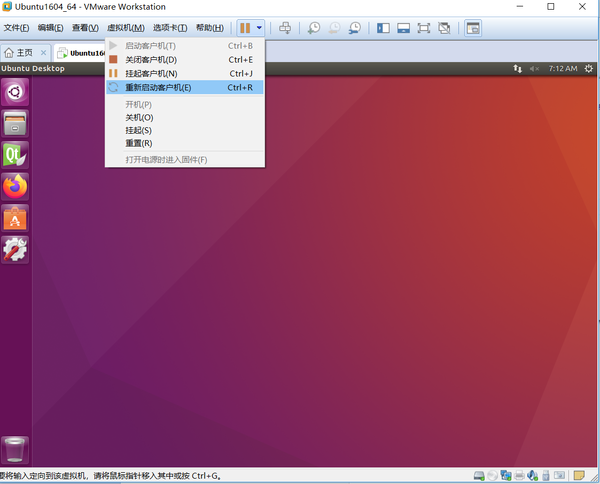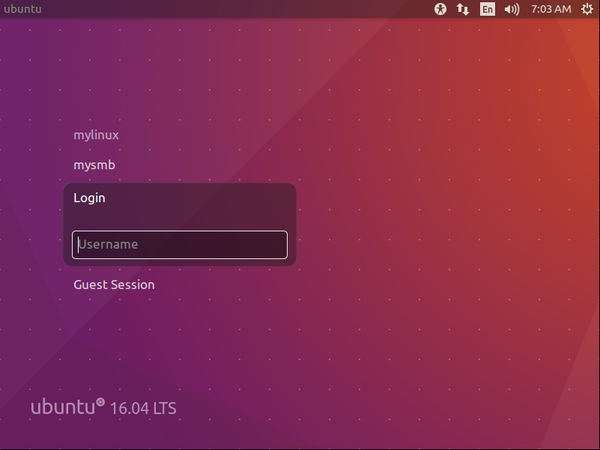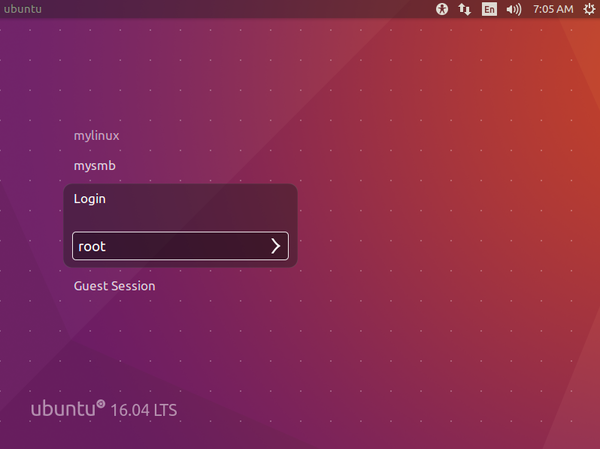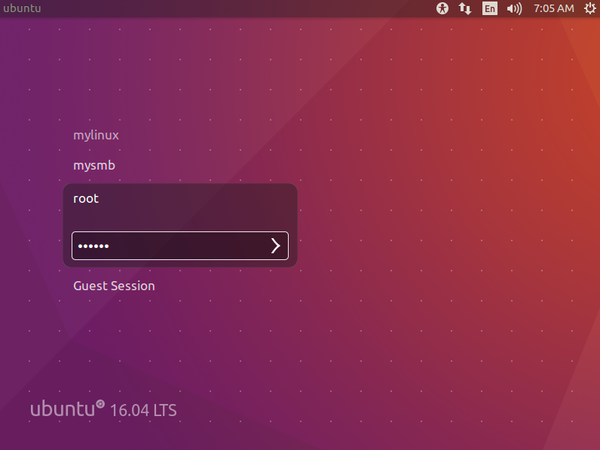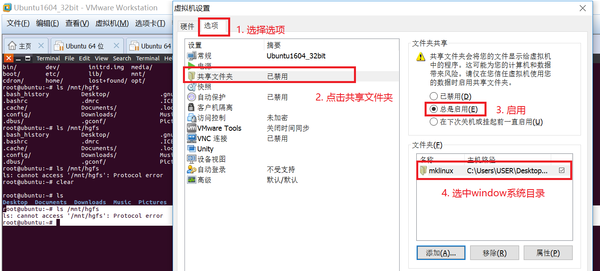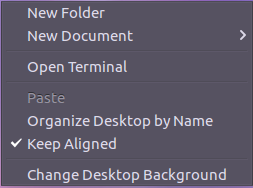1.1 sMonitor ubuntu开发平台
来自小蚁工场,专注嵌入式、物联网与人工智能技术。
|
正文 目录vmware虚拟机软件安装软 件 包:VMware-workstation-full-12.0.0.zip 操作系统:windows-7/8/10 安装过程: 如下所示 准备工作1 在d盘创建一个temp目录
2 将VMware-workstation-full-12.0.0.zip拷贝到temp目录
3 解压VMware-workstation-full-12.0.0.zip
开始安装
安装密钥
ubuntu16快速安装软 件 包:64bitPlatform_1604_v5.0.zip 操作系统:windows-7/8/10 安装过程: 如下所示 安装ubuntu系统
可以看到64bitPlatform_1604_v5.0目录,即为ubuntu16.04的系统镜像,可以直接使用。
运行ubuntu系统
可以看到一个“挂起状态”的ubuntu16.04系统。
正常进入“ubuntu系统主界面”。
至此,整个ubuntu1604系统安装完毕。
设置共享目录
root@ubuntu:~# ls /mnt/hgfs 如果出现:ls: cannot access '/mnt/hgfs': Protocol error ,说明还没有配置共享目录
root@ubuntu:~# ls /mnt/hgfs/mklinux/ 发现在/mnt/hgfs目录下,多了一个名为mklinux的目录,说明可以设置两个系统间的共享文件夹了。
shell命令简单使用shell终端打开点击mouse右键,选中”open terminal”,打开shell终端。 或者同时按下“ctrl + alt +t”快速打开
gec@ubuntu:~$
~ :家目录 /home/gec
root@ubuntu:~#
常用shell命令此处略
实践操作
#mkdir /opt/shell_test #cd /opt/shell_test #ls /opt/shell_test #mkdir hello #ls #rmdir hello #ls #touch hello.c #ls #rm hello.c #mkdir hello #touch hello/hello.c //新建一个文件 #touch world.c #ls #rm -rf ./* #ls
#cd /opt/shell_test #ls #chmod 777 hello.c #ls #cp hello.c hello_backup.c -rdf #ls #mv hello_backup.c 123.c #ls #mkdir test #mv 123.c test #mv test smartHome #tar cvfj smartHome.tar.bz2 smartHome #ls #rm -rf smartHome #ls #tar xvfj smartHome.tar.bz2 #ls
#cd /opt/shell_test
#rm -rf ./*
#touch hello.c
#vi hello.c
可以进入文件中,按下i,就可以编辑内容
#include <stdio.h>
int main()
{
printf("hello world.\n");
return 0;
}
按下Esc,退出插入模式,再输入
:wq! (保存退出)
#gcc hello.c -o hello
#./hello
实践练习
|